CentOS 네트워크(동작 확인, 설정) / 압축(gzip, bzip2, xz) / 아카이브(tar) & 압축에 대해서 정리한다.
※ 네트워크 방식
- Briged
- NAT
- Host-only
* Briged, NAT 방식은 인터넷 사용이 가능하다.
※ 네트워크 동작 확인
우리가 인터넷을 하기 위해서는 PC -> 공유기 -> DNS Server -> Internet 순서로
통신이 외부로 나가게 된다.
( DNS Server 부터는 Internet 공간이라고 보면 된다 )
1. 내부 네트워크 확인
- ping <gate_way>
( 윈도우에서 cmd>ipconfig 에서 기본 게이트웨이를 확인한다 )
- 내 pc에서 공유기까지의 네트워크를 확인 한다고 보면 된다.
* Briged에 경우만 ipconfig에서 게이트웨이 확인이 가능하고
NAT 방식이라면 VmWare에서 지정 해주기 때문에
VmWare를 통해서 확인해야 한다.
( ipconfig로 확인 결과 기본 게이트웨이가 192.168.3.1이기 때문에 ping 192.168.3.1을 이용해서
내부 네트워크의 상태를 확인한 결과 정상적으로 잘 되는걸 볼 수 있다 )
2. 외부 네트워크 확인
- ping 8.8.8.8
( 8.8.8.8 말고도 다른 외부 ip를 입력해서 확인해도 된다 )
- 공유기나 인터넷선을 통해서 외부로 네트워크가 잘 나가는지 확인을 하는 과정이다.
( ping 8.8.8.8을 이용해서 외부 네트워크를 확인한 결과 이상이 없는걸 알 수 있다 )
3. DNS Lookup
- ping www.google.com
( 보통 구글이나 야후로 확인을 하고 네이버 같은 경우에는 ping 통신을 막아놨다 )
- DNS server가 내가 보낸 도메인을 제대로 된 ip로 변환해 주는지를 알아보는 과정이다.
( ping www.google.co.kr을 통해서 DNS server가 도메인을 ip 주소로 제대로 바꿔주는지
DNS Lookup을 확인 해본 결과 이상이 없는걸 볼 수 있다 )
※ 네트워크 설정
- 네트워크 설정을 할 때는 vi명령어를 이용해 /etc/sysconfig/network-scripts/ifcfg-eth0에
들어가서 내용중에 ONBOOT=yes 라고 되있는지 확인 해주고 아니라면 편집 해준다.
- 네트워크 관련해서 설정 변경을 적용 할때는 리눅스 자체를 재부팅 해줘도 되고
그게 아니라면 systemctl restart network 를 입력해서 네트워크만 다시 켜주면 된다.
( restart 자리에는 start, stop, status도 들어갈수 있다 )
( VmWare에 네트워크 방식을 바꿔서 사용하려면 오른쪽 아래를 보면
위 그림과 같이 나오는데 클릭을 해서 Setting을 들어가주면 된다 )
( 그리고 Network Adapter를 클릭해서 보면 Briged, NAT, Host-only, Custom 방식이
있는걸 볼 수 있다 )
※ 압축( gzip, bzip2, xz )
- 리눅스에서는 확장자가 없지만 압축한 결과를 보면 이름 뒤에 .gz 같이
확장자 모양이 붙는걸 확인 할 수 있다.
( 확장자는 아니기 때문에 이름을 바꿔도 관리적 측면에서는 문제가 되지 않지만
압축을 풀때는 문제가 된다 )
- 압축을 하면 원본 파일은 사라지고 압축 파일만 남게 되는데
압축의 특성이다.
- 압축 방식과 압축 상황마다 압축률이 달라진다.
- 압축 명령어만을 사용하면 하나의 파일만 압축이 가능하다.
- 압축을 풀때는 -d 옵션을 사용한다.
1. gzip <path>
( /etc/passwd 파일을 복사해와서 gzip 형식으로 압축을 했더니 원본은 없어지고
passwd.gz라는 이름의 압축 파일이 생긴걸 볼 수 있다 )
( mv 명령어로 passwd.gz를 passwd로 이름을 변경 했지만 file 명령어로 확인 결과
똑같은 gzip 파일이라는걸 볼 수 있다 )
( 하지만 이름을 변경하면 gzip -d 를 이용해서 passwd의 압축을 풀때
해당 파일이 gzip 파일인지 확신 할 수 없기 때문에 에러가 발생하는데
압축을 풀때는 항상 그 압축 방식이 파일 이름 뒤에 적혀 있어야 된다는걸 알 수 있다 )
2. bzip2 <path>
3. xz <path>
* bzip2와 xz 압축 방식도 사용법은 gzip과 동일하다.
※ 아카이브( archive )
- 여러개의 파일을 하나로 묶어주기 위해 사용한다.
( 하나의 꾸러미라고 생각하면 된다 )
- 압축과는 다르게 원본 파일이 보존된다.
( 아카이브 해제 후에도 아카이브는 사라지지 않는다 )
- 아카이브를 해제하면 현재 내 위치에 풀린다.
1. 아카이브( archive ) 생성 : tar cvf <tar_name> <path> ...
c 아카이브 생성
v 작업 과정 확인
f 파일 확인
( 현재 디렉터리에 file1, file2, passwd 파일들을 tar cvf를 이용해서 box.tar라는
이름의 아카이브를 생성하면서 그안에 묶어 넣었다 )
* 아카이브를 생성할때는 꼭 생성 이름뒤에 .tar를 적어줘야 한다.
2. 아카이브 해제 : tar xvf <tar_name>
x 아카이브 해제
( 아카이브를 해제 하기전에 file1, file2, passwd가 덮어써지는걸 방지하기 위해
rm -rf로 파일들을 삭제하고 시작 하였다.
tar xvf로 box.tar를 해제 했는데도 box.tar는 사라지지 않고 아카이브가 해제 된걸 볼 수 있다 )
3. 아카이브 확인 : tar tvf <tar_name>
( tar tvf를 이용해서 /root/box.tar 아카이브를 확인 해보니 파일 정보들을 확인 할 수 있다 )
※ 아카이브와 압축
- 아카이브 생성 & 해제와 압축 & 해제가 동시에 가능하게 해준다.
1. tar & gzip
- tar & gzip 생성 : tar cvfz <tar_name> <path> ...
- tar & gzip 해제 : tar xvfz <tar_name>
z gzip 방식
( 아카이브 생성과 비슷한 부분은 tar를 gzip으로 압축하는 것이기 때매
생성할때 이름 뒤에 .tar.gz를 붙여줘야 된다 )
2. tar & bzip2
- tar & bzip2 생성 : tar cvfj <tar_name> <path> ...
- tar & bzip2 해제 : tar xvfj <tar_name>
j bzip2 방식
3. tar & xz
- tar & xz 생성 : tar cvfJ <tar_name> <path> ...
- tar & xz 해제 : tar xvfJ <tar_name>
J xz 방식
* 소스코드를 받아서 사용 할 때 보통 '파일명.tar.압축방식'으로 되있기 때문에
이런 방법으로 풀어서 사용하면 된다.
* 압축과 tar 각각 생성 & 해제하는 방법과 압축과 tar를 동시에 생성 & 해제 하는
2가지 방법 모두 숙지해야 한다.
'프로그래밍 > LINUX' 카테고리의 다른 글
| [LINUX 13일차] CentOS 백업과 복구(전체 백업, 전체 복구 / 증분 백업, 증분 백업 복구 / 복구 디렉터리 위치 지정) (0) | 2017.03.28 |
|---|---|
| [LINUX] Kali 2.0 한글 깨짐 해결 / 한글 자판키 사용 방법 (0) | 2017.03.27 |
| [LINUX 11일차] CentOS 싱글모드 / 패스워드 관리( chage, 사용자 설정 정보 변경) / 기본정책( /etc/login.defs ) (6) | 2017.03.24 |
| [LINUX 10일차] CentOS 디렉터리 파일 권한 / 패스워드 관리(passwd) (0) | 2017.03.23 |
| [LINUX 9일차] CentOS 그룹 관리(그룹에 사용자 추가, 사용자별 그룹 확인) / 소유권(소유권 변경, 일반파일 권한) (0) | 2017.03.22 |
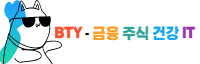














댓글