linux CentOS 설치 / 환경설정 및 둘러보기에 대해서 정리한다.
리눅스는 무료 운영체제인만큼 RedHat, Debian, ... 계열 등 종류가 여러가지이다.
※ LINUX(리눅스) CentOS 설치
CentOS ISO를 설치하기전에 가상 환경을 만들어줄 VMware 같은 프로그램이 필요하다.
( 여기서 ISO 파일은 윈도우 운영체제를 CD나 USB로 설치하는데
그때 CD나 USB 같은 역할을 해주고
VMware는 그 운영체제를 설치해서 사용할 하나의 가상 PC를
만들기 위해 필요하다고 보면 된다 )
가상 환경없이 PC 운영체제를 직접 리눅스로 사용해도 상관은 없지만
가상 환경의 장점으로 운영체제 하나하나를 파일로 관리하기 때문에
나중에 문제가 생겨도 문제가 생긴 운영체제 파일만 따로 지워주면 된다.
위에 주소로 들어가서 CentOS를 DVD ISO로 받아준다.
다같은 CentOS 7 버전 ISO이니 이 중에서 아무거나 받아줘도 상관이 없다.
CentOS라는 운영체제를 설치할
하나의 가상 PC를 만들어주기 위해서 VMware 11버전을 실행한다음에
가상머신을 하나 추가한다.
그 다음에는 밑에 그림을 천천히 따라가면 된다.
Custom을 사용하면 사용자가 세부사항을 설정 해줄수 있다.
Workstation 버전만 잘 확인해주면 된다.
순서대로 본다면 디스크를 넣을지, iso 같은 이미지 파일을 넣을지,
나중에 시스템을 부팅할때 디스크를 넣을지를 결정한다.
설치한 운영체제 파일 버전에 맞게 버전을 지정해준다.
가상 PC 환경을 만들게되면 그 환경과 운영체제를 파일로 관리할수 있게 되는데
그 파일들이 저장될 위치를 설정해주면 된다.
( 따로 폴더를 하나 만들어서 관리해주면 좋다 )
그 다음은 그냥 Next...
가상 환경에 사용할 메모리를 정해주는곳으로 여기서는 기본인 메모리를 1024MB(1GB)로 해주고 Next...
NAT를 선택하고 Next...
위에는 가상환경에서 사용할 디스크 공간의 크기를 지정해고
아래는 가상 디스크 파일(.vmdk)을 하나로 저장해서 관리할지 아니면 분할해서 여러개로 관리할지를 결정한다.
( 여기서는 분할해서 저장하는 방법을 선택했다 )
이후에는 계속 Next를 눌러주면 하나의 가상 PC가 완성된다..
아까 설치했던 CentOS 7 ISO 파일을 디스크에 넣어주기 위해 위에 그림을 클릭한다.
( ISO 파일이 CD나 USB 같은 역할을 한다고 했기때문에 아까 만들어둔
가상 PC에 CentOS CD를 넣어서
운영체제를 설치하려고 한다고 보면된다 )
CentOS ISO 파일을 설치했던 곳에 경로를 지정해준다.
Power on을 눌러서 CentOS 운영체제 설치를 시작한다.
키보드로 'Install CentOs Linux 7'을 선택후에 Enter를 누르면 설치를 시작한다.
( 키보드가 작동하지 않는다면 설치 화면을 클릭해주면 커서가 없어지면서 키보드가 작동된다 )
CentOS 설치중...
가상 pc 환경에서 사용할 언어로 편한 언어를 선택하면 된다.
( 한국어도 있다 )
여기서는 소프트웨어 설치, 설치 대상, 네트워크 및 호스트명을 하나씩 클릭해서
설정해주면 된다.
GNOME 데스크탑은 윈도우 같은 GUI를 지원해주기 때문에 소프트웨어는 위와 같이 설정했다.
'설치 대상'은 기본값 그대로 건드리지 않고 완료만 눌러주었다.
'네트워크 및 호스트명'을 들어가보면 이더넷이 '끔'으로 되있는 부분을 클릭해주면
'켬'으로 바뀌면서 인터넷을 사용할수 있다.
완료를 눌러주고 설치를 시작한다.
설치가 시작되면 위와 같은 화면이 뜨는데 여기서는
최고 관리자인 ROOT( 윈도우로 따지면 Administrator ) 암호와 기본 사용자를 하나 생성해준다.
설치가 완료되면 재부팅을 눌러준다.
재부팅이 되면서 이런 화면을 볼수 있는데 부팅 모드를 선택할수 있는 화면이다.
윈도우로 따지면 안전모드 같은..
설치가 다되면 user를 클릭해서 아까 설정한 비밀번호를 입력해 로그인하면 된다.
( 관리자인 root로 로그인 하려면 '목록에 없습니까?'를 클릭한다음 root 입력 후
아까 설정한 비밀번호를 입력해주면 된다 )
지금 들어와 있는곳이 관리자 모드인지 아닌지 터미널에서 확인하는 방법은
앞이 root인지 user 이름인지 보거나
명령 프롬프트가 #이면 root이고 아니면 사용자이다.
- 키보드 한글 설정 방법
* 참고로 CentOS에서 키보드 한글 영어 전환은 한/영키가 아닌
윈도우키 + 스페이스바(space bar)를 이용하거나
아래 보이는 그림에서 위쪽에 'ko'라고 보이는 부분을 클릭해서
바꿔주면 된다.
위에 보이는게 윈도우 환경에서 제어판이라 생각하면 된다.
들어가서 키보드 - 입력소스 - 입력소스 밑쪽에 '+' 클릭하면
언어들이 나오는데 거기서 한국어를 찾은후에 '한국어(Hangul)'을
추가 시켜주면 된다.
* 아래 단축키를 이용해 여러 터미널을 옮겨다닐수 있다.
( 꼭 이렇게 정해지진 않았다 )
가상 터미널(로컬)
ctrl+alt+F2~F7: 가상터미널
ctrl + alt + F1: 그래픽모드
'프로그래밍 > LINUX' 카테고리의 다른 글
| [LINUX 5일차] CentOS 파일 관련 명령어(mv, cp) / 쉘(shell)의 기능(입/출력 리다이렉션) / Wargame 사이트(OverTheWire) (0) | 2017.03.15 |
|---|---|
| [LINUX 4일차] CentOS 파일 명령어 - 내용 확인 (cat, tail, head) / 내용 확인 및 수정 (vi) (0) | 2017.03.15 |
| [LINUX 3일차] CentOS 디렉터리 목록 확인(ls) 명령어 / 일반파일 관련 명령어(touch, file, stat) (0) | 2017.03.13 |
| [LINUX 2일차] CentOS 명령어 형태와 옵션 검색 / 디렉터리 관련 명령어 (0) | 2017.03.11 |
| [LINUX 2일차] CentOS 파일 / 디렉터리 구조 / 부팅모드 설정 (0) | 2017.03.10 |
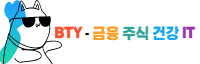
































댓글